#1 Send Audio and Video Messages that Self-destruct:
You can send audio snippets and video messages that expire after two minutes. If you head to Settings > Messages and scroll to the bottom, you’ll notice a section for audio and video messages. You can choose to let them expire after two minutes or never.
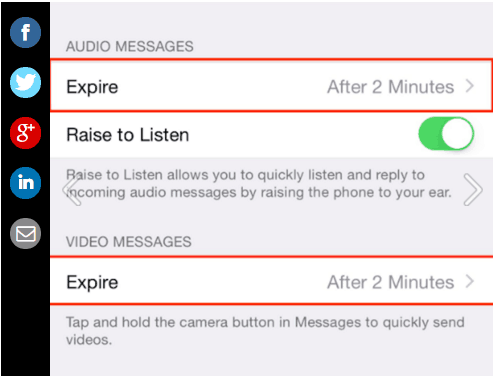
#2 You can set your phone to perform certain actions when triple clicking the home button:
Within the accessibility settings, there’s an option at the very bottom of the page called “Accessibility Shortcut.” From there, you can program your home button to activate zoom, assisted touch, voice over controls, and other features with a triple click.
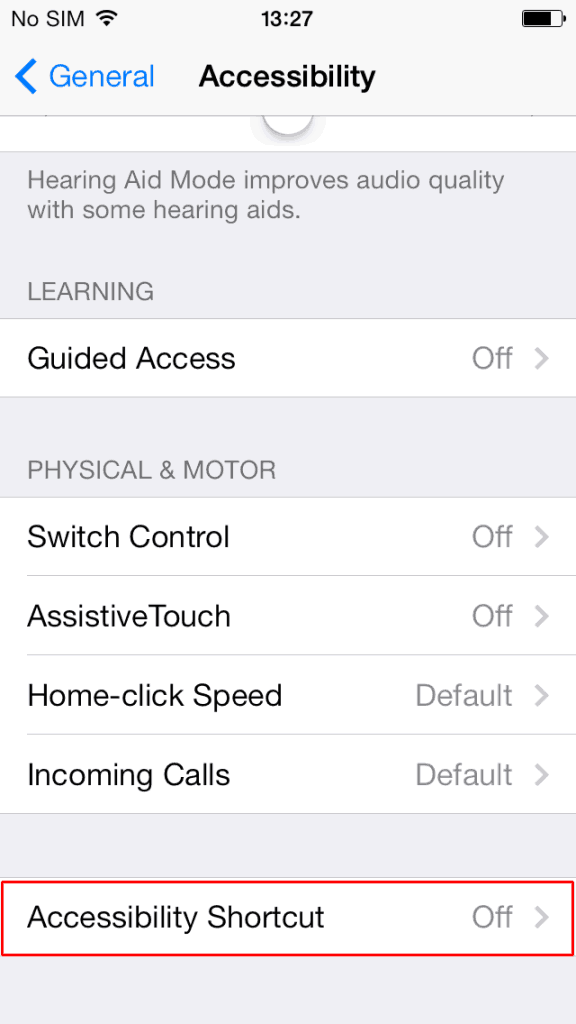
#3 It has a built in back button.
Unlike a lot of android phones, the iPhone has no dedicated back button. To essentially achieve the same effect, however, just swipe your finger from the left edge of your screen to the right. It’ll take you back to the page you were previously on.

#4 Respond to texts without unlocking your phone
You can respond to texts directly from your lock screen by pulling down on the notification drawer and swiping over to the left on the text notification. You’ll see a “Reply” option, and tapping it will let you type a response without having to unlock your iPhone.

#5 Respond to texts while you’re in an app
If you’re in an app, you can swipe down from the top and access the notification drawer to answer a text the same way you would on the lock screen.

#6 Close more than one app at a time:
You can close multiple apps at a time by swiping up with two or three fingers.

#7 Siri can learn
Okay, okay, so everyone knows about Siri. Siri knows too much for her own good. Well, you have the ability to teach her even more.
You can also teach Siri how to pronounce words. Whenever Siri mispronounces a word, just say, “That’s not how you pronounce “_____” and she’ll offer you alternatives. You can select the proper one, and Siri will remember it. Make sure you use her pronunciation so that she knows which word you’re talking about.
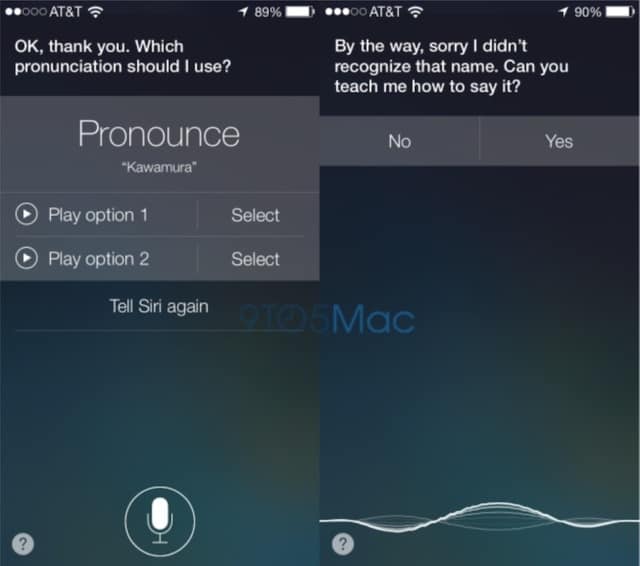
#8 Use SIRI Wisely
However, she actually can come in pretty useful for things you might not think about. If you’re lying in bed and too lazy to set your alarm, just tell her to do it and she will.
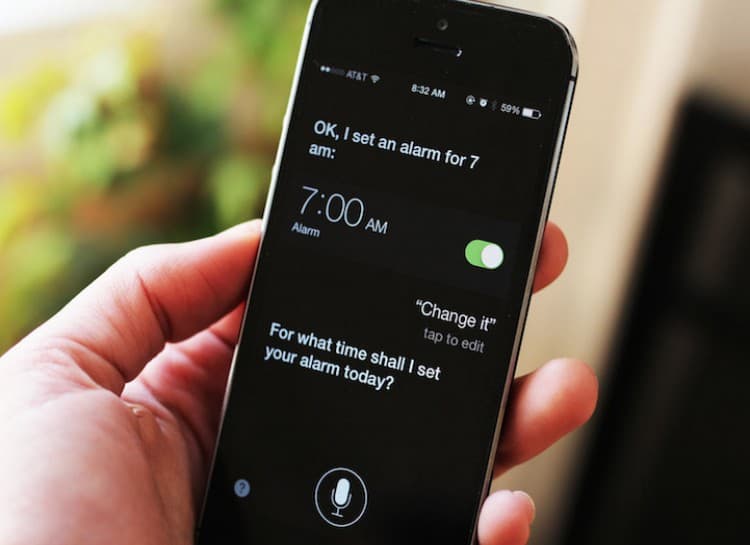
Siri is more useful than most give her credit for. One of the other things she can do is read your e-mail, which can be a godsend if you’re driving or otherwise occupied. Just ask something like “read my latest e-mail.” You can even ask if you’ve received a message from a specific person, and Siri will check and read them aloud if you did.
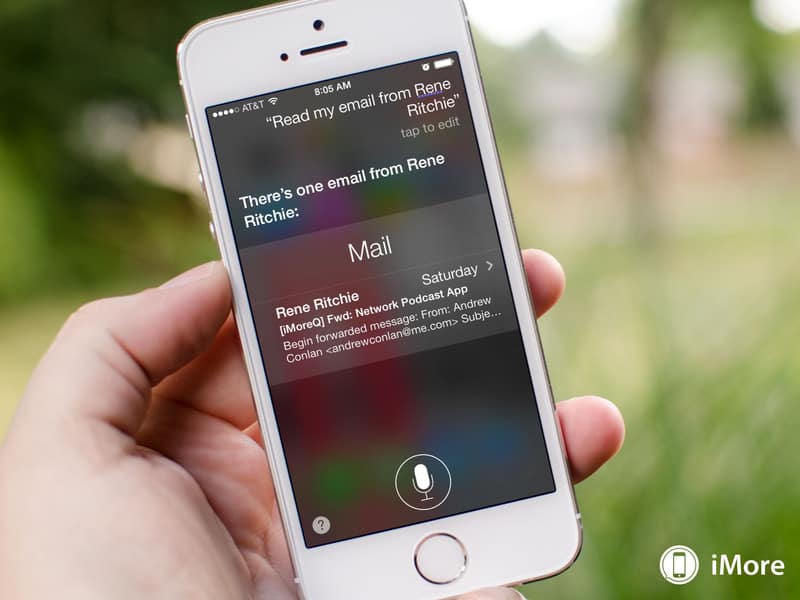
If you just received a text or email but can’t take the time to read it right now, you can ask Siri to remind you later on. When you receive the notification, just ask Siri to remind you to read it later. This works with Messages, Mail, Notes, and Safari as long as your iPhone is running iOS 9.
#9 You can change Siri’s Gender.
Tired of the same old Siri? Go to settings > general > Siri, and scroll down to “voice gender.” Here you can give Siri a male voice.
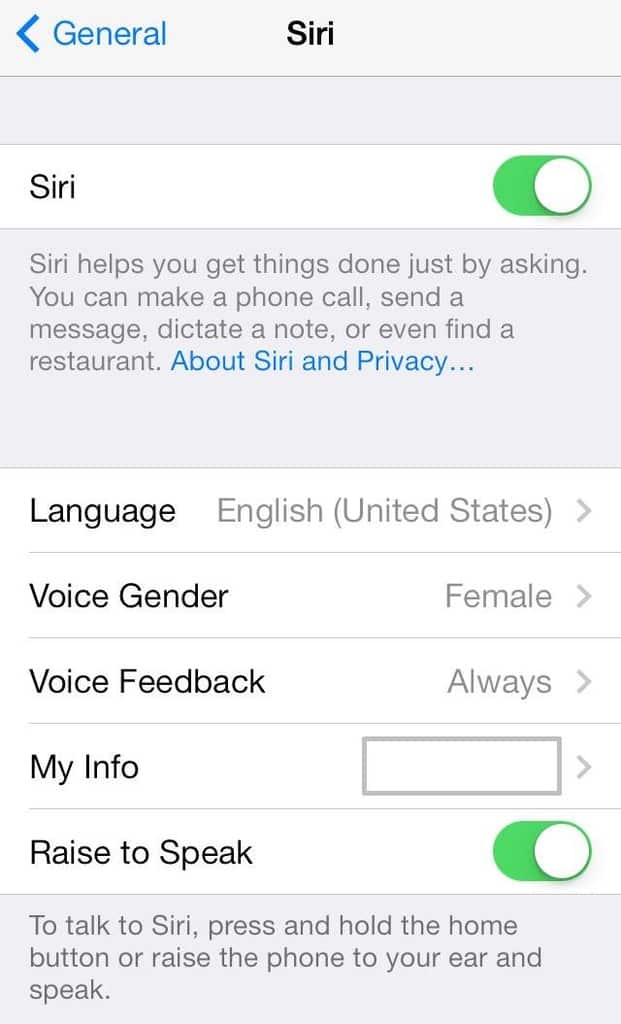
#10 Use Siri hands-free
You don’t always have to hold down the home button to launch Siri. If you have the new iPhone 6S, just say the phrase “Hey Siri” to launch Apple’s virtual assistant (any phones older than the iPhone 6S must be plugged into a power outlet for this feature to work). Just head over to Settings > General > Siri and turn on “Enable Hey Siri” first.
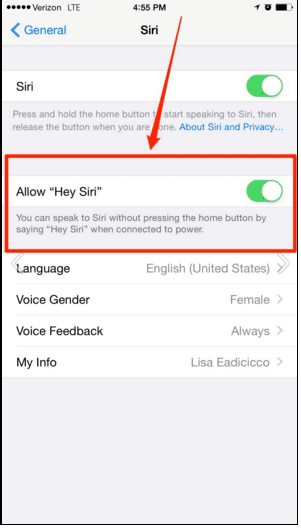
#11 Control your iPhone by simply moving your head
This is the feature buried in the Accessibility section. Navigate to Settings > General > Accessibility and then scroll down to the “Interaction” subhead and tap “Switch Control.” Tap “Switches” and “Add New Switch.” Select “Camera” and choose “Left Head Movement” or “Right Head Movement.” Then pick an action under the “System” menu, which essentially tells you what task your head movement, will trigger. I chose Siri, so each time I tilt my head to the left it automatically launches Siri.

#12 View every photo someone has texted you, and vice versa
There’s an easy way to view every photo and video you’ve sent someone. Just open the messaging thread in the “Messages” app and press the “Details” button in the upper right corner.

#13 Save battery by putting your phone in grayscale mode
If you’re running low on juice and just need basic functionality from your iPhone, try switching it to grayscale mode to save power. Just head to Settings > General > Accessibility and tap “Grayscale.”

#14 Access emergency medical information directly from the lock screen
If you set up a Medical ID in the Health app that comes with iOS 8, you can access medical information without having to unlock your iPhone. Tap the “Emergency” button that appears with the keypad for entering your passcode and you’ll see the Medical ID button on the lower left corner.

#15 Multitask within emails
If you’re in the middle of an email, you don’t need to trash it to return to your inbox and browse other messages. As you’re composing an email, simply tap the top of the message where it says either “New Message” or the subject and drag it down to the bottom of the screen. This will push the message to the bottom so you can look at other emails. When you want to return, simply tap the email to keep editing it.

#16 Mute text messages
You can mute text message notifications for individual contacts and conversations. Just head over to your messaging thread and switch the “Do Not Disturb.”

#17 See who’s calling you even if a phone number isn’t in your contacts
With iOS 9, Apple added a new feature that displays the possible name of an unknown caller. If you’re receiving a phone call from someone you’ve emailed, and that person’s email address is associated with his or her phone number, it’ll pop up as a suggestion when he or she calls you.

#18 Share your current location with a friend
If you don’t feel like explaining where you are, you can simply send your location to another person via text message. Just tap the “Details” button in the upper right corner of your message thread and select “Send My Location.”

#19 Let your friends track where you go
If you want your friends or a family member to be able to track you as you move, you can complete the same steps mentioned in the previous slide and choose the “Share My Location” instead of “Send My Location.” You can choose to share your location for one hour, until the end of the day, or indefinitely.

#20 Have Siri read anything
You can enable Siri to read articles on websites, books, text messages, and more thanks to one of the iPhone’s lesser-known accessibility features. Head over to Settings > General > Accessibility > Speech. Then turn on Speak Screen and Speak Selection. Now, when you swipe down from the top of the screen with two fingers, Siri will dictate the content of whatever is on the screen.

#21 Easily navigate the big-screen iPhones
If you’re using the iPhone 6 Plus or iPhone 6S Plus with one hand, you can double tap the home button to move the content down toward the bottom of the screen. Apple calls this “Reachability Mode.” Remember to tap the home button, don’t press it or else it’ll launch the app switcher.

#22 Launch a music app just by plugging in your earbuds
If you listen to music at the same time every morning, your iPhone will automatically know that it should launch the music app as soon as you plug your headphones in. This is another feature that’s new with iOS 9.

#23 Search for anything in the Settings menu
You no longer have to dig through the iPhone’s settings menu to find what you’re looking for. If your iPhone is updated to iOS 9, you’ll notice there’s a search bar at the top of the settings menu that helps you quickly jump to any given setting.

#24 Undo Typo with a simple shake of your iPhone
If you make a mistake while writing an email, editing a photo, or texting, simply shake your phone and this will show up and allow you to edit easily. It is much like an etch-a-sketch, or control-Z on a PC, it’ll erase the last thing you did.

#25 View Timestamps:
It can tell you exactly when you received a text message. This is a useful feature, mainly because it’s nice to know how long ago somebody sent you a message. To access it, simply swipe to the left in any text conversation you have. You’ll then be able to see the exact time that texts were sent and delivered.

Now, you can impress all your friends by being the first to show them these super useful iPhone tricks and tips.





0 Comments